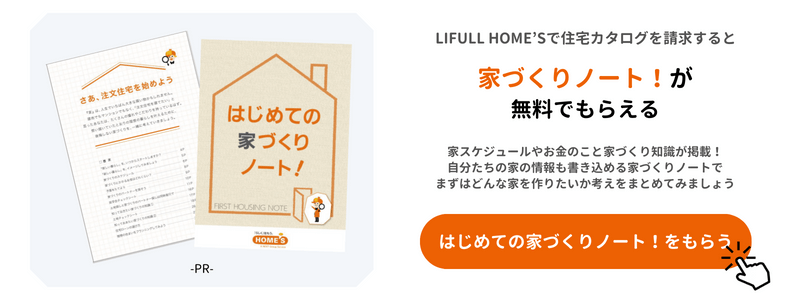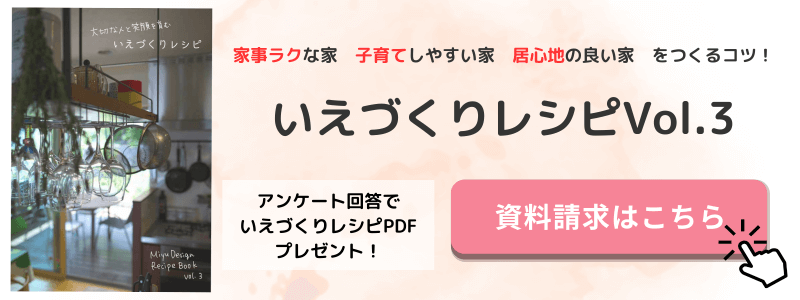この記事には広告を含む場合があります。
記事内で紹介する商品を購入することで、当サイトに売り上げの一部が還元されることがあります。

新型iPadproを導入してから、仕事にも私用にも大活躍しています。
実は初代iPadを使っていたこともあり、iPadは「重くて大きいだけのスマホ」というイメージを持っていました。
でも最近iPadで描かれた「イラスト」や「写真へのおしゃれな文字入れ」を見るようになり、これは私が思っていたiPadのイメージとはだいぶ変わっているのではないかと気づいたのです。
手描きのインテリアスケッチをデジタル化させる

今までも新規のご提案や、設計途中のインテリア提案に手描きスケッチを使っていました。
手描きはCADの3D画よりも雰囲気よく暖かい印象で描けるのが良いのですが、手描きで紙に描くときのデメリットもありました。
- 色塗りで失敗したら一からやり直し
- イメージした色と近似したペンが無いことがある
- 床の色を常に同じ色で描くと、途中でペンのインクがなくなる
- 紙をたくさん使う
この手描きのインテリアスケッチをiPadproでデジタル化したことにより、紙に手描きしていたときの全てのデメリットをなくすことができました。
失敗しても描きなおしでき、紙の使用を減らし、ペンのインク不足や色不足に悩まずに済みます!!
AdobePhotoshopSketchでインテリアスケッチを描く

iPadproでスケッチを描くときに使っているのが「AdobePhotoshopSketch」
先日の間取り相談でも「収納が使えるのかどうか分からない」という悩みに対して、スケッチをささっと描いてお送りしたら「イメージしやすかった」とのこと。
画像として保存できるので、すぐに資料に入れられるのも便利です。
「AdobePhotoshopSketch」から「Adobe Fresco」へ
紙のスケッチブックに絵を描くように使える「AdobePhotoshopSketch」ですが、今後開発中止となってしまうようです。その後続アプリが「Adobe Fresco」とのこと。
「AdobePhotoshopSketch」の作成データをそのまま移行して描けます。「Adobe Fresco」はPhotoshopの機能に寄せてきていて、ブラシの種類も豊富です。Illustratorのベクターブラシも使えるようになったとのこと!
つまり、かなりクオリティの高いアプリということですね。このあたりはまだうまく使えていませんので、使えるようになったらご報告します。
※2019年12月1日追記しました。
その後、Frescoも試しているのですが、AdobePhotoshopSketchにあってFrescoにまだ無い機能が「グリッド」です。これは間取りやインテリアスケッチを描くのに必須の機能なので未だAdobePhotoshopSketchを使用しています。
後々搭載されそうなので、グリッド機能が使えるようになるのを期待しています。
※2020年11月30日追記しました。
AdobePhotoshopSketch は2021 年 7 月 19 日からダウンロードができなくなり、2022 年 1 月 10 日以降はアプリ自体の使用が終了となるそうです。2021年10月の時点で、AdobeFrescoに「グリッド」機能は搭載されましたが、遠近法のグリッド(パース)がまだ搭載されていません。 今後搭載予定であるそうですが、 AdobePhotoshopSketchの終了までに遠近法のグリッド機能が使えるようになって欲しいですね!
※2021年10月11日追記しました
iPadproで描くインテリアスケッチの描き方

今回はiPadproで「AdobePhotoshopSketch」を使ってインテリアスケッチを描く様子を紹介します。
パース線を使ってラフで下書きを描く
このPhotoshopSketchの便利なところは「設定」にある「グリッド」。
その中で「遠近法のグリッド」を選ぶと1点透視、2点透視のグリッドを設定できます。
この遠近法のグリッド、パース線をつかって描けばラフ図もとても簡単。
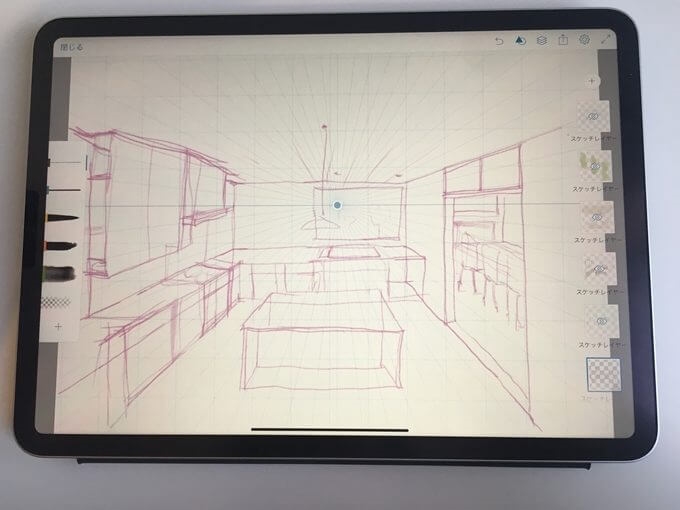
別レイヤで本番の線画を描く
下書きで寸法や形状などラフで描いたら、下書きレイヤの透明度を50%くらいにします。
そのあとに別レイヤで本番の線画を描きます。
私は下書きも本番の線画も「鉛筆ツール」を使います。本当に鉛筆で描いているように仕上がりますし、太さも変えられます。
このリアルな手描き感がiPadproとApplePencilのすごさですね。ちなみに手描き感が増す保護フィルムを利用しています。
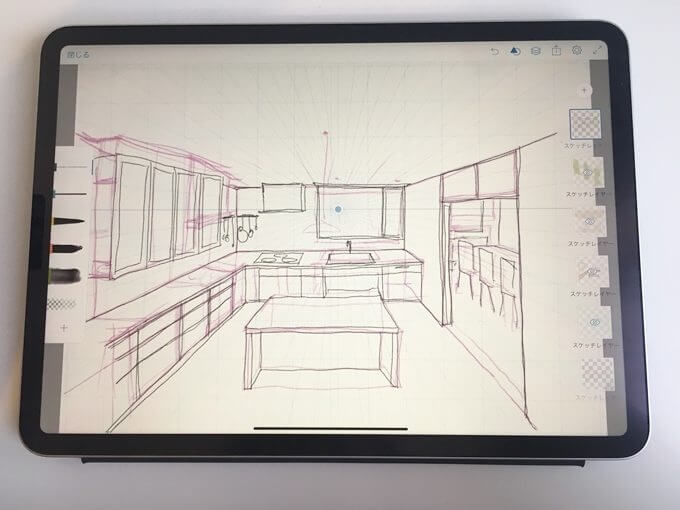
描き終わったら下書きレイヤは非表示に。
線画も濃くしたい場合はレイヤを重ねて一番上に表示します。
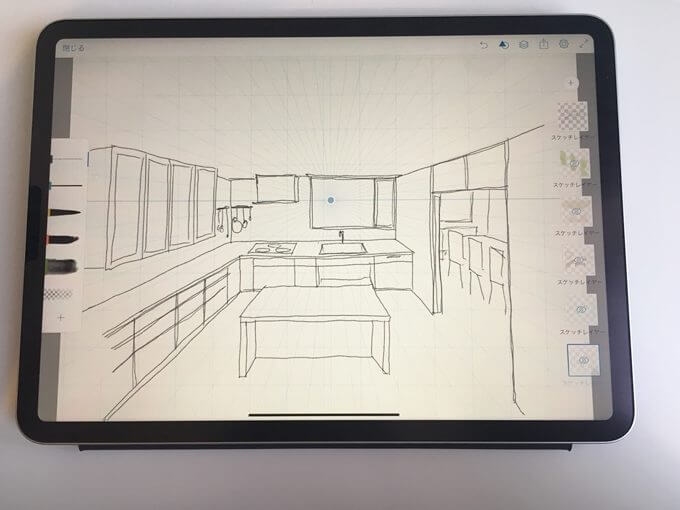
レイヤごとに壁、天井、扉と色を重ねる
線画ができたら、線画のレイヤを一番上にして別のレイヤで色を重ねて行きます。
広めに塗って、ぼんやり消していく方法が好きです。
壁のレイヤ、扉のレイヤ、天井のレイヤなど、いくつものレイヤを使って色を重ねられるのが最高!
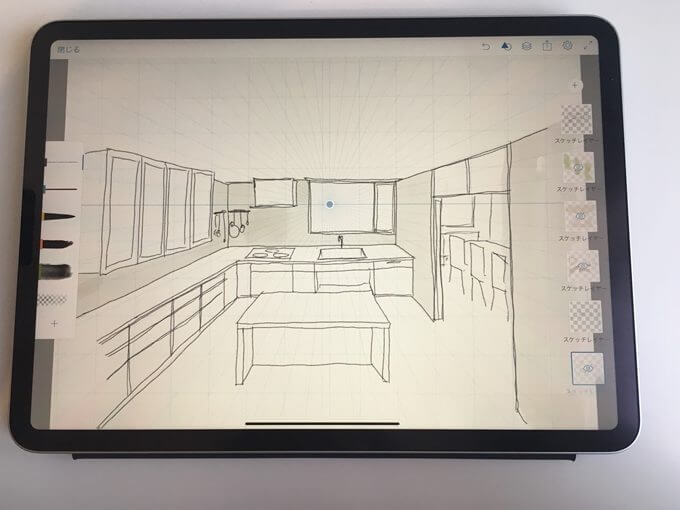
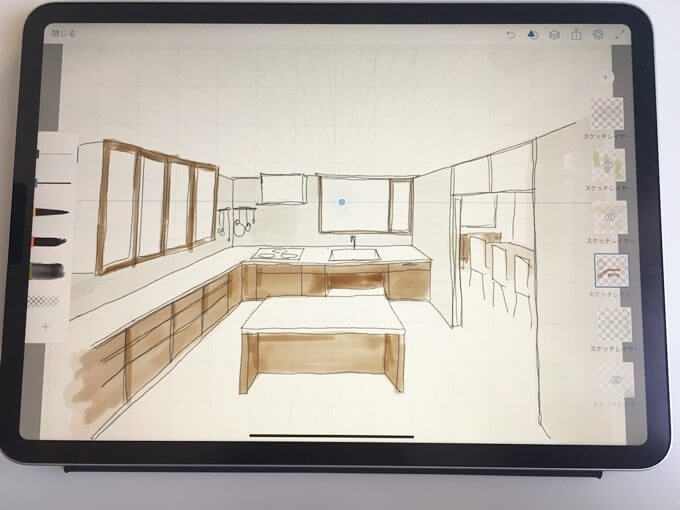
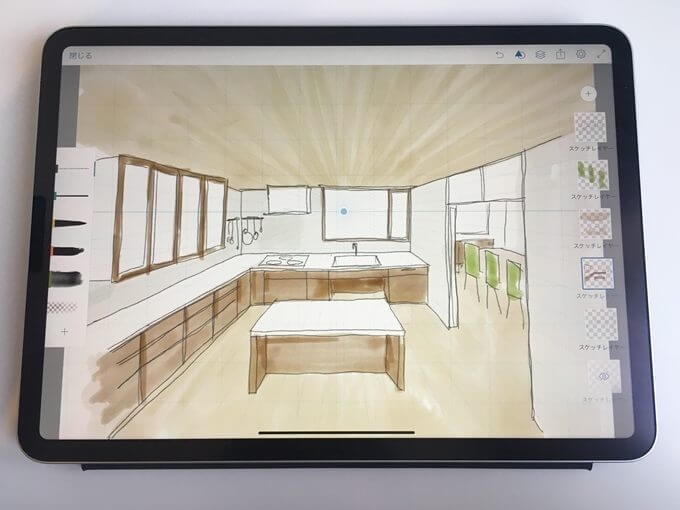
画像で出力してプレゼン資料に貼り付けて完成!

スケッチができたら画像で出力して、プレゼン資料に貼り付ければ完成。
雰囲気がつかめれば良いので、素材の違いで色を変えて複数ご提案することも可能です。
短時間でスケッチを描いて画像化できる

2点透視のグリッドがあるので、建物の外観を描くのも描きやすいです。
特に何パターン化の外観を描こうと思った時には、フレームを先に書いてスケッチをコピーペーストすることで作業を減らすことができます。
今までは紙にスケッチで描いて、それをスキャンして色調整をしていたのですが、描いたスケッチをそのまま画像化できるのもとても便利です。
建物の雰囲気を見せることが目的なので、あまり上手ではありませんが。
ペーパーレスでイメージした色を再現できるので伝わりやすくなったかなと思います。
これからも活用していって、もっとうまく表現できるようになりますね!
新型iPadProを住宅設計のデザインに役立てる記事
このブログで掲載したことをきっかけに、iPadProを住宅設計のプレゼンに活かすというテーマで雑誌でも取り上げて頂きました。リフォマガ2019年10月号(リフォーム産業新聞社発行)
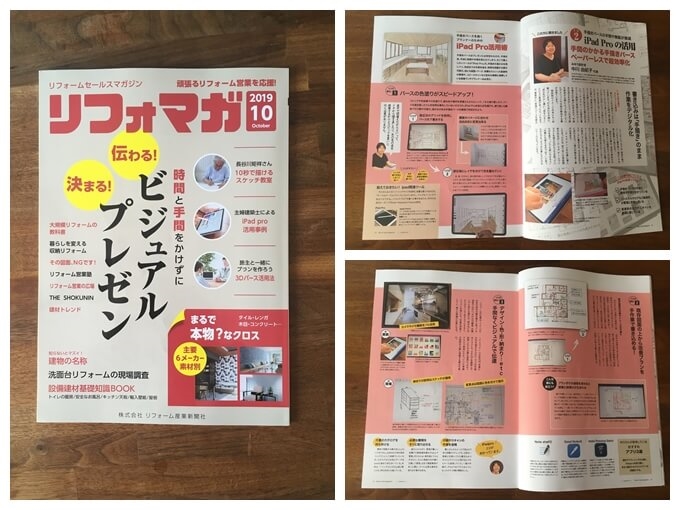
他にも、新型iPadProを住宅設計のデザインに役立てる記事を書いています。